Tips to Fix the Sluggish iPhone After iOS 14 Update
No doubt, iOS
14 is certainly the most feature-rich iOS update by Apple to date. This update
also carries some significant issues, like the rapid battery drainage, random
restarting of the device, and sluggishness. A vast number of iOS users have
complained regarding these issues to the concerned authorities. So, if you are
among those whose device performs very sluggish after updating it to iOS 14,
then try the fixes that we have mentioned below:
How to Fix Issues in an iPhone with iOS 14?
The software
takes a reasonable amount of time to get settled on to your device when your
device is updated. So, you need to wait for a considerable amount of time to
let your device’s operating system settle. In case your device still feels slow
even if you have updated to iOS 14, then the issue might be because of other
factors like resource-hogging, cluttered storage, random glitch, and more.
So, with the
help of the titles mentioned below, you can troubleshoot the issues you are
facing with your iPhone:
Force Restart or Hard Reset Your iPhone
Forced
restarting is the first basic step that you can follow on your iOS device. It
helps in fixing the randomly occurring issues on the devices. You may hard
reset your device in case Force Restart doesn’t work for you. Hard Resetting
steps may vary depending upon your iOS device lineup. Once you have
force-started or done hard resetting of your device, wait and check if your iOS
device is working well or not.
Keep Only Useful Files
You need to
keep track of files and clean up the unnecessary data from your device on a
timely basis. This is because the cluttered storage will make your device
sluggish and drain its battery more quickly. So, it is recommended that you
eliminate the data that is not required on your device.
To get an
overview of how your storage is getting consumed by the files and folders,
click on the Settings, go to General, and then click on iPhone/iPad Storage.
You may further delete the files, folders, or even widgets that you don’t need
anymore. Your device will start running smoothly after you are done removing
unnecessary data.
Control the Resource-Hogging Features
Resource-Hogging
features not only slow down the performance of the devices but also drain the
battery very quickly. So, the users should have proper control on them, or else
these features will directly affect the performance of the devices.
Two significant
resource-hogging features you need to keep on the disabled mode in your device
are the ‘Background app refresh’ and ‘Location services.’
To disable
the background app refresh, go to ‘Settings’ and click on ‘General,’ then
proceed to ‘Background App Refresh’ and turn it off.
To disable
the Location service, head over to the Settings app and click on ‘Privacy’ and
then on Location Services and disable it. You can also manage its usage if it
is required.
Reset All Settings
If none of
the above-mentioned solutions works out for you, then it’s time to reset all
your device settings. All the existing settings of your device will be cleaned,
including the VPN settings and Wi-Fi passwords. You will have to set them again
after you reset all the settings.
You can bring
your device to the factory default by following the below-mentioned steps:
- Go to Settings
- Click on ‘General,’
- Press ‘Reset,’
- Then click on ‘Reset All
Settings.’
Your device
will start running normally after that.
Update Software on Your iOS Device
Proceed to
software update if no other method is working for you. With every new update,
Apple offers many fixes for the devices, so we recommend you go for the latest
software version. To check for the new update, go to the Settings of your iOS
device and click on ‘General’ and then click on ‘Software Update’ to find if
any new update is available or not. As usual, you need to have more than 50%
battery on your device for performing any update. In case it is plugged into
charging, then the power should be at least 20%.
So, this was
all about how you can clear up the sluggishness of your iOS device.
Source Url - Tips
to Fix the Sluggish iPhone After iOS 14 Update
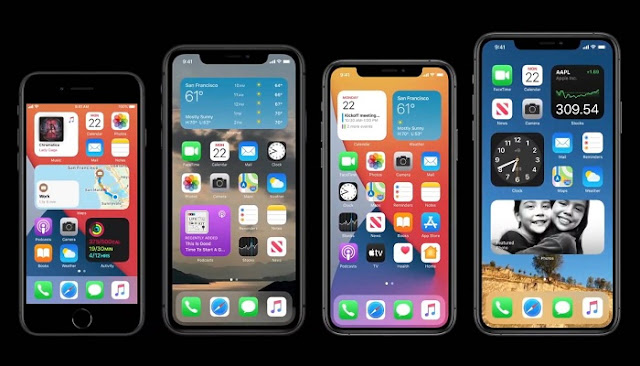


Comments
Post a Comment